HELO GEYS , kembali lagi nich di blog saya nich, kali ini saya akan membahas tentang menginstal Pnet Lab.sebelum itu saya jelasin seikit tentang PNET lab, PNET Lab adalah sebuah infrastruktur virtual LAB untuk pembelajaran jaringan. mirip GNS3 dan EVE-ng yang dapat membantu kita untuk mempelajari implementasi jaringan komputer dengan berbagai model dan studi kasus dan protocol konfigurasi. PnetLab menawarkan lingkungan konfigurasi secara terpusat pada sebuah mesin virtual (VM ware atau VirtualBox) yang bisa kita tempatkan kedalam sebuah server yang memiliki spesifikasi untuk lingkungan virtual environment. Dengan PnetLab kita bisa melakukan implementasi konfigurasi berbagai model teknologi jaringan. seperti Cisco, Mikrotik, Juniper dan lain-lainnya.
Untuk proses download dan penginstallasinya sendiri bisa dibilang mirip ketika kita membuat Virtual Machine dengan OS Windows, Linux dan OS lainnya di VM Ware/VirtualBox.
Hal hal yang perlu disiapkan:
1. Virtual Machine, bisa menggunakan VM Ware maupun VirtualBox. Saya sendiri akan menggunakan VirtualBox, karena tidak perlu memasukkan Serial number dan saya lebih mengerti sedikit tentang VirtualBox.
2. Browser untuk Mendowload PnetLab nya.
3. File PnetLab.ova.
Langkah-langkah Download dan Installasi:
1. Buka browser untuk mendownload PnetLab nya.
3. Setelah itu proses import akan berjalan, tidak akan lama jadi kita bisa menunggu sebentar sambil Ngoding-ngoding santuy. Dan Setelah selesai maka kita bisa langsung menyalakan Virtual Machine, klik "start" atau "show " untuk memulai Pnetlab nya.
4. Setelah proses Booting selesai, pertama yang akan muncul adalah informasi Username, Password, IP interface untuk membuka Pnetlab di browser serta permintaan login user.
5. Selanjutnya kita diminta mengisi root password, disini saya tetap menggunakan root password default karena disini saya mengikuti apa yg diminta jadi saya menyesuaikan aja dengan Default nya. Kita juga diminta untuk mengisi DNS/nama Domain untuk Host, dan Setelah itu kita bisa memilih akan menggunakan IP DHCP atau Static untuk Virtual Machine, kita bisa langsung memilih DHCP saja agar mendapatakan IP secara otomatis.
6. Untuk bagian NTP server bisa dikosongkan dan skip saja, dan kita langsung Klik "OK".
7. Untuk Proxy disini saya akan memilih direct connection, dan langsung klik "OK".
8. Setelah itu server Pnetlab nya akan sementara restart, kita bisa menunggu booting kita bisa sambil istirahat sejenak atau kita bisa lanjut ngoding santuy lagi. Setelah selesai booting, kita akan diminta melakukan login ulang, masukkan user dan password tadi. Setelah Login, akan muncul seperti informasi IP untuk akses, informasi Last Login dan beberapa informasi lainnya yang bisa dilihat pada gambar dibawah.
10. Nahhh Selesai juga, Inilah tampilan ketika berhasil masuk Pnet Lab melalui browser tadi.
sekian penjelasan saya tentang cara menginstal aplikasi PNET lab, saya harap bisa menambah wawasan kalian yaa... terimakasihh🙏







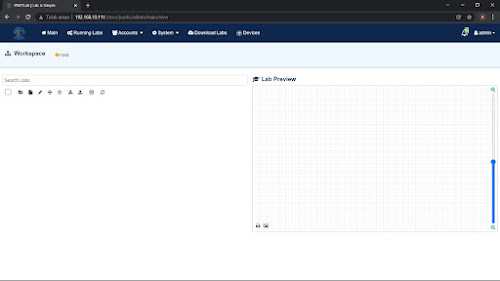



Tidak ada komentar:
Posting Komentar